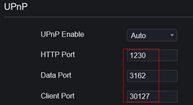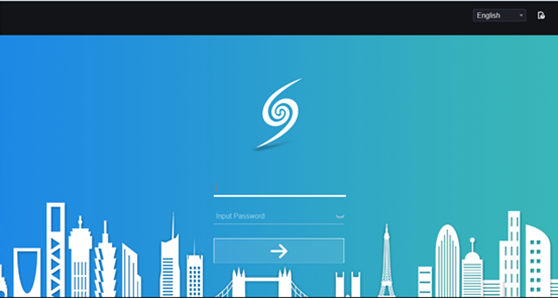1. Laden Sie die richtige Anwendung herunter und installieren Sie sie
2. Stellen Sie sicher, dass das Gerät mit einem Netzwerk verbunden ist und der Status „Online“ lautet. Diese Informationen finden Sie in Einstellungen > Netzwerk > P2P
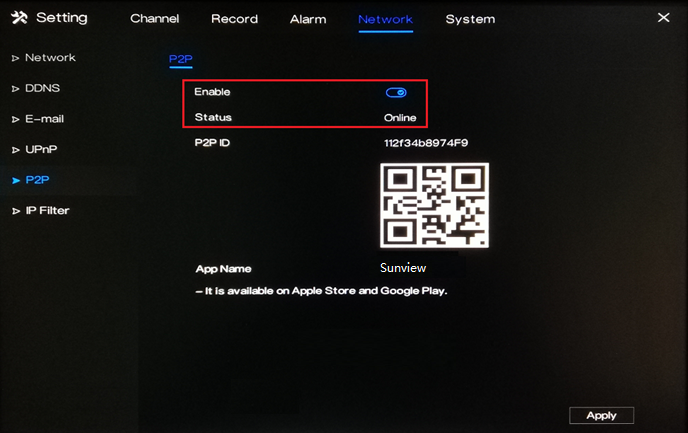
3. Um sicherzustellen, dass das Gerät ordnungsgemäß mit dem Netzwerk verbunden ist, finden Sie unten ein Beispiel.
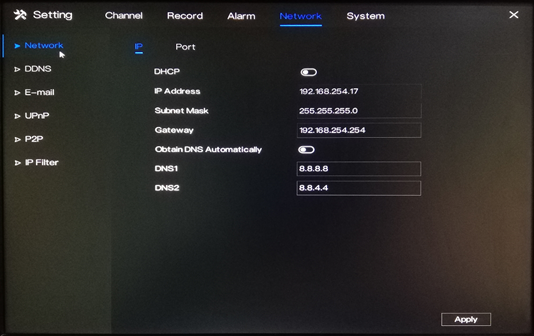
4. Öffnen Sie die App auf Ihrem Mobiltelefon. Klicken Gerät hinzufügen
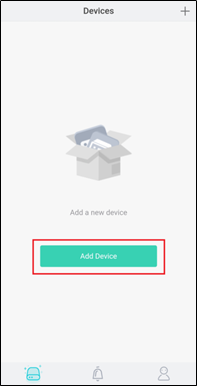
5. Klopfen P2P-Gerät und scannen Sie anschließend den QR-Code, der auf der Benutzeroberfläche Ihres Geräts angezeigt wird. Der QR-Code befindet sich in Einstellungen > Netzwerk > P2P .
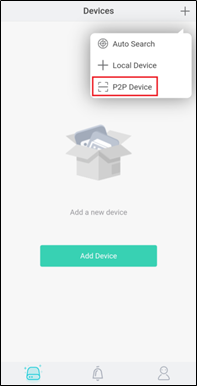
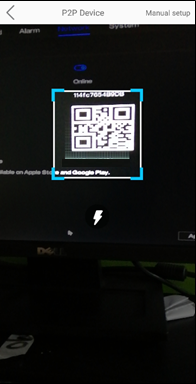
6. Geben Sie die erforderlichen Informationen in die App ein.
1) Geben Sie einen Spitzname .
2) Im Hafen Geben Sie im Feld Client-Port in der Geräteeinstellung angegeben. Diese Informationen finden Sie in Einstellungen > Netzwerk > Netzwerk > Port .
Bitte beachten Sie: Der Standardwert des Client-Port Ist 30001 . Wenn Sie es auf eine andere Nummer geändert haben, geben Sie bitte unbedingt die neue Portnummer in die App ein.
3) Geben Sie den Benutzername Und Passwort des Geräts.
4) Schlag Speichern in der oberen rechten Ecke, um die Informationen zu speichern.
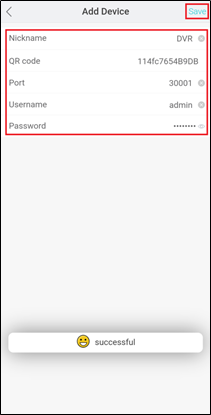
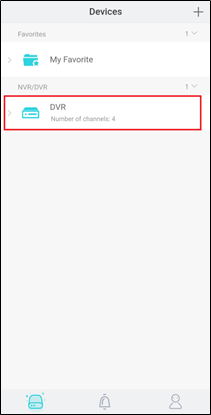
1. Laden Sie die richtige Anwendung herunter und installieren Sie sie
2. Stellen Sie sicher, dass das Gerät ordnungsgemäß mit dem Netzwerk verbunden ist. Überprüfen Sie, ob die Netzwerkeinstellungen des Geräts korrekt sind. Diese finden Sie in Einstellungen > Netzwerk > Netzwerk > IP .
1)Das Gerät IP-Adresse sollte sich im gleichen Bereich wie das Gateway des Routers befinden.
2) Subnetzmaske sollte mit der Angabe in den Netzwerkeinstellungen des Routers übereinstimmen.
3)Die Tor sollte das Gateway oder die lokale IP-Adresse des Routers sein.
4) DNS 1 Und DNS 2 Dies können die DNS-Server Ihres Routers sein oder Sie können 8.8.8.8 Und 8.8.4.4 .
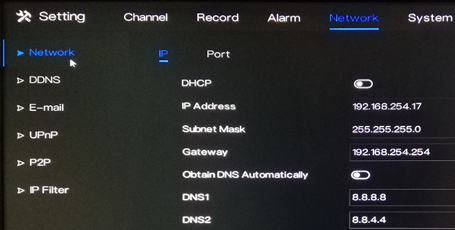
3. Wenn Sie verwenden möchten DDNS Aktivieren Sie beim Hinzufügen des Geräts zur App zuerst DDNS. Gehe zu 1) Einstellung > Netzwerk > DDNS .
2)Klicken Sie auf den Kippschalter, um Aktivieren DDNS.
3)Wählen Sie ein Protokoll.
4) Geben Sie ein Domänenname in der Box.
4. Wenn Sie per Fernzugriff über eine WAN-IP- oder DDNS-Adresse (extern/öffentlich) mit Ihrem Mobiltelefon auf das Gerät zugreifen möchten, müssen Sie die Client-Port Ihres Geräts.
1)Die Client-Port finden Sie in Einstellungen > Netzwerk > Netzwerk > Port .
2)Der Standardwert ist 30001 . Wenn Sie dies in eine andere Nummer geändert haben, öffnen/leiten Sie bitte die neue Portnummer weiter.
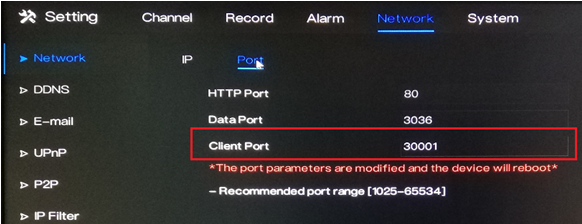
5. Öffnen Sie die App auf Ihrem Mobiltelefon. Klicken Gerät hinzufügen . Klopfen + Lokales Gerät .
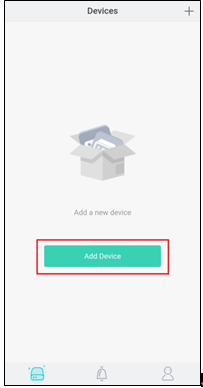
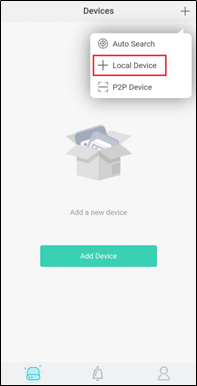
6. Geben Sie die erforderlichen Informationen in die App ein.
1) Geben Sie einen Spitzname .
2) Im IP-Adresse Geben Sie in das Feld die lokale IP-Adresse, die WAN-IP-Adresse (extern/öffentlich) oder die DDNS-Adresse des Geräts ein.
3) Im Hafen Geben Sie im Feld Client-Port in der Geräteeinstellung angegeben. Diese Informationen finden Sie in Einstellungen > Netzwerk > Netzwerk > Port .
Notiz: Der Standardwert des Client-Port Ist 30001 . Wenn Sie es auf eine andere Nummer geändert haben, geben Sie bitte unbedingt die neue Portnummer in die App ein.
4) Geben Sie den Benutzername Und Passwort des Geräts.
5) Schlag Speichern in der oberen rechten Ecke, um die Informationen zu speichern.

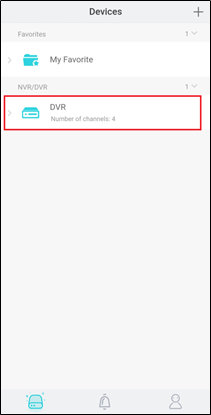
Firmware-Version: V4.2.XXXX.0000.XXX.X.XX.XX
1. Stellen Sie sicher, dass das Gerät ordnungsgemäß mit dem Netzwerk verbunden ist.
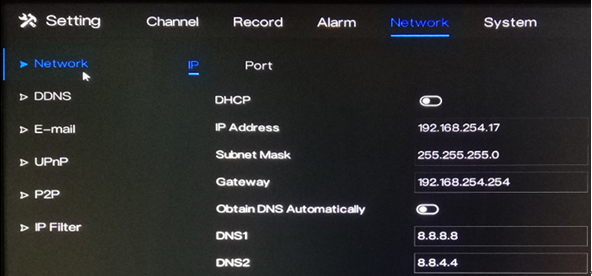
2. Stellen Sie sicher, dass die Alarmeinstellungen richtig eingestellt sind und E-Mail senden Option ist aktiviert. Alarm-E-Mail-Benachrichtigungen können bei Bewegungserkennung, Videoverlust oder Kameramanipulation aktiviert werden.
Bewegungserkennung – Einstellungen > Alarm > Bewegungserkennung > Ereignisaktionen > E-Mail senden
Kameramanipulator – Einstellungen > Alarm > Kameramanipulation > Ereignisaktionen > E-Mail senden
Videoverlust – Einstellungen > Alarm > Videoverlust > Ereignisaktionen > E-Mail senden
Intelligente Analyse – Einstellungen > Alarm > Intelligente Analyse > Ereignisaktionen > E-Mail senden
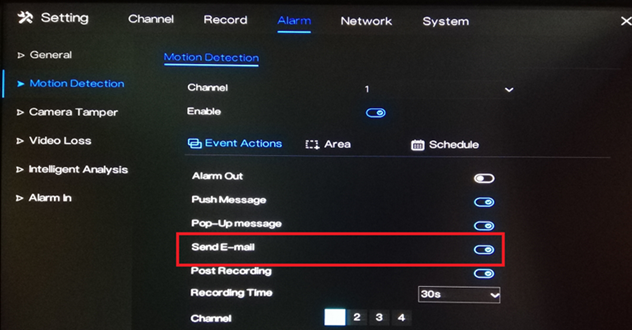
3. Gehe zu Einstellungen > Netzwerk > E-Mail .
4. Geben Sie die richtigen SMTP-Einstellungen Ihres Kontos ein.
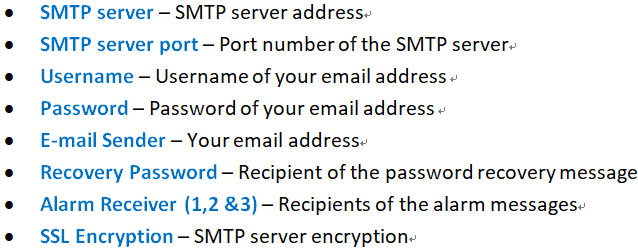
5. Klicken Prüfen um zu testen, ob die von Ihnen eingegebenen Informationen korrekt sind.
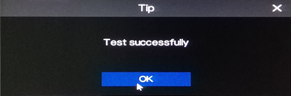
6. Überprüfen Sie Ihr E-Mail-Konto, um zu sehen, ob Sie die Testnachricht erhalten haben. Wenn die Test-E-Mail erfolgreich empfangen wurde, klicken Sie auf Anwenden , um die Einstellungen zu speichern.
es ist der theoretische Wert
Die Kapazität des Speicherplatzes sollte nach Tagen, Bitrate und Typ berechnet werden
1.Bitrate: 2 MB (Zum Beispiel)
|
Kanal und Zeit |
Erforderlicher Speicherplatz |
|
1 Kanal für 1 Stunde |
2048 KB/8 Byte * 3600 Sek. * = 921600 KB = 900 MB |
|
1 Kanal für 1 Tag |
900 MB * 24 = 21600 MB ≈ 21,09 GB |
|
1 Kanal für 30 Tage |
21,09 GB * 30 ≈ 632,81 GB |
|
16 Kanäle für 30 Tage |
632,81 GB * 16 ≈ 10125 GB ≈ 9,89 TB |
1.Bitrate: 4 MB (Zum Beispiel)
|
Kanal und Zeit |
Erforderlicher Speicherplatz |
|
1 Kanal für 1 Stunde |
4096 KB/8 Byte * 3600 Sek. * = 1843200 KB = 1800 MB |
|
1 Kanal für 1 Tag |
1800 MB * 24 = 43200 MB ≈ 42,19 GB |
|
1 Kanal für 30 Tage |
42,19 GB * 30 ≈ 1265,7 GB |
|
16 Kanäle für 30 Tage |
1265,7 GB*16≈20251,2 GB≈19,78 TB |
2.Bitrate: 6 MB (Zum Beispiel)
|
Kanal und Zeit |
Erforderlicher Speicherplatz |
|
1 Kanal für 1 Stunde |
6144 KB/8 Byte * 3600 Sek. * = 921600 KB = 2700 MB |
|
1 Kanal für 1 Tag |
2700 MB * 24 = 64800 MB ≈ 63,28 GB |
|
1 Kanal für 30 Tage |
63,28 GB * 30 ≈ 1898,43 GB |
|
16 Kanäle für 30 Tage |
1898,43 GB * 16 ≈ 30375 GB ≈ 29,66 TB |
Notiz : Diese Tabellen dienen nur als Referenz und die tatsächlichen Werte sind redundant.
Vollduplex:
Die Datenkommunikation ermöglicht die gleichzeitige Datenübertragung in beide Richtungen. Wie ein Switch oder ein Telefon kann auch die Netzwerkkarte Daten empfangen und gleichzeitig Daten senden, und beides wird synchronisiert.
Halbduplex:
Bei der Datenübertragung können Daten in beide Richtungen übertragen werden, zu einem bestimmten Zeitpunkt dürfen Daten jedoch nur in eine Richtung übertragen werden. Wie bei einem Walkie-Talkie
JA, so ist das möglich.
265-codiertes Video kann jedoch nur beim Zugriff auf die H.265-Kamera realisiert werden, um Platz zu sparen. Wenn die H.264-Kamera angeschlossen ist, kann diese Funktion nicht realisiert werden.
1. NVR+HDD: Der NVR ist mit der Netzwerkkamera verbunden. Es wird empfohlen, die IP-Adresse des NVR festzulegen. Aktivieren Sie in der Systemkonfiguration, Netzwerkkonfiguration und der Basiskonfiguration die automatische Erfassung der IPV4-Adresse nicht. Weisen Sie dem NVR manuell eine IP zu. In diesem Fall wird die Aufzeichnung bei einer externen Netzwerkunterbrechung fortgesetzt, solange die LAN-Verbindung (das Netzwerk zwischen Kamera und NVR) unterbrechungsfrei besteht. Der NVR ist mit einer analogen oder koaxialen Kamera verbunden. Die Netzwerkverbindung hat keinen Einfluss auf die Aufzeichnung.
2. IP-Kamera + SD-Karte: Die Unterbrechung des externen Netzwerks oder LAN hat keinen Einfluss auf die Aufnahme.
Bitte stellen Sie sicher, dass die Stromversorgung stabil ist, oder Sie können eine neue austauschen
Wenn der NVR beim Startbildschirm stehen bleibt, liegt das Problem möglicherweise beim Hauptprogramm (Firmware). Wenden Sie sich bitte an den technischen Support, um das Problem per Fernprüfung zu überprüfen.
Wenn der NVR automatisch neu startet, aktualisieren Sie die Firmware bitte auf die neueste Version.
1. Die Stromversorgung der Kamera ist instabil. Testen Sie sie mit einer neuen Stromversorgung.
2. Probleme mit dem Netzwerkkabel, oder überprüfen Sie die Switch-Ports, oder ersetzen Sie neue Switches.
3. Stellen Sie die Werkseinstellungen wieder her oder aktualisieren Sie neue Programme.
1. Ein Netzwerkanschluss verbindet die Kamera und der andere verbindet den Router, der das externe Netzwerk verbindet.
2. Oder ein Netzwerkport verbindet die IP-Adresse eines Segments und ein anderer Netzwerkport verbindet die Kamera eines anderen Segments.

NVR mit zwei Netzwerkports können für zwei Netzwerkports unterschiedliche IP-Adressen festlegen.
Ob Sie es verwenden möchten oder nicht, hängt von Ihrer eigenen Situation ab.
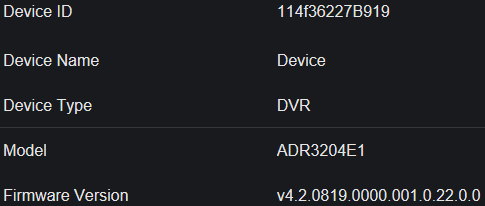
2. Netzwerkeinstellungen
Bitte geben Sie die gültigen Werte ein:
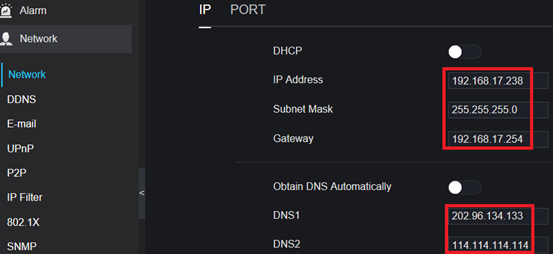
3. Überprüfen Sie den Status der Upnp-Option
Wenn die Netzwerkeinstellungen und Routereinstellungen korrekt sind, erhält Upnp auch die aktuellen Ports.
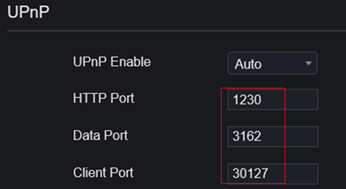
Andernfalls, wenn Sie für jeden Port „0“ erhalten, überprüfen Sie bitte Ihre Netzwerk- und Routereinstellungen.
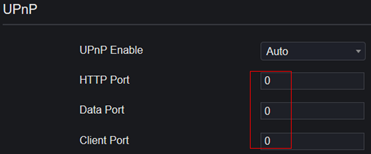
4. DDNS
Aktivieren Sie diese Option und wählen Sie dann das gewünschte Protokoll aus:
1) sunellddns
Geben Sie einen Namen ein und klicken Sie dann auf [Test].

Wenn „Test erfolgreich“ angezeigt wird,
Dann können Sie „dvr238.sunllddns.com:1230“ im IE-Browser eingeben
Notiz : 1230 ist der HTTP-Port in der Option „UPnp“