
Grün: Festplattenauslastung 0–70 %
Orange: Festplattenauslastung 71~100 %
Normalerweise können wir uns mit dem Standardkonto „admin“ beim NVR anmelden und dann auf alle Funktionen des NVR zugreifen.
Wenn Sie jedoch die Option „Doppelte Authentifizierung aktivieren“ aktivieren, werden Sie für den Zugriff auf einige spezielle Funktionen aufgefordert, sich mit einem anderen Konto anzumelden, um die Sicherheit zu erhöhen.
Nehmen wir als Beispiel „Wiedergabe“:
1. aktivieren " Doppelte Authentifizierung aktivieren "
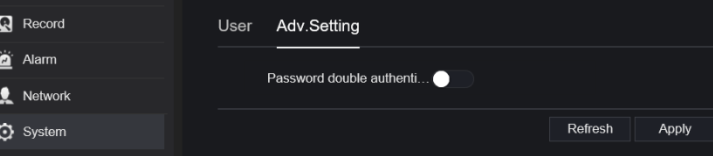
2. Gehen Sie zu „Wiedergabe“. Sie werden aufgefordert, eine weitere Benutzerauthentifizierung einzugeben.
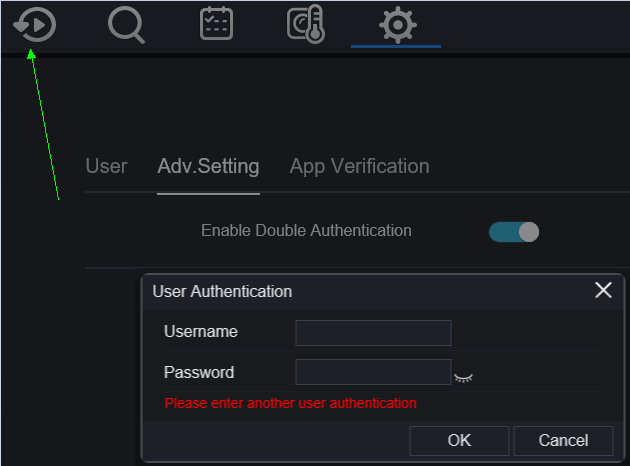
3. Gehen Sie zu „Neues Konto erstellen“ und wählen Sie „Test“.

jetzt haben Sie 2 Benutzer
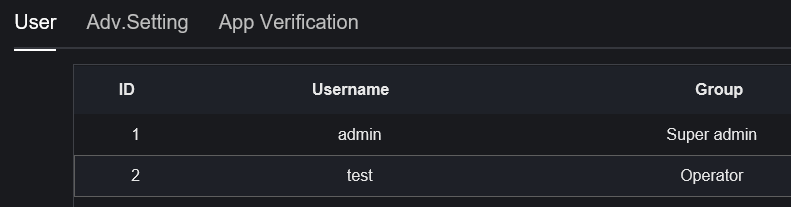
4. Gehen Sie dann zurück zur „Wiedergabe“ und geben Sie „Test“ ein, um die Überprüfung abzuschließen.
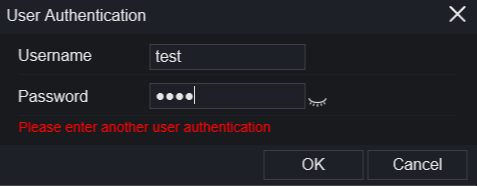
1. Kopieren Sie diese 3 Dateien in das Stammverzeichnis eines USB-Datenträgers.
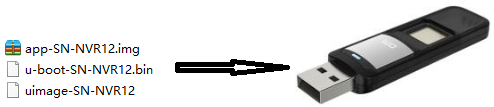
Hinweis: Wenn Sie Ihren USB-Stick formatieren, formatieren Sie ihn bitte in FAT32 Modus.
2. Schalten Sie den NVR aus
3. Stecken Sie den USB-Stick in den USB-Anschluss des NVR

4. Schalten Sie den NVR ein
5.Der NVR führt die Aktualisierungsvorgänge automatisch aus. Sorgen Sie dafür, dass die Stromversorgung normal funktioniert.
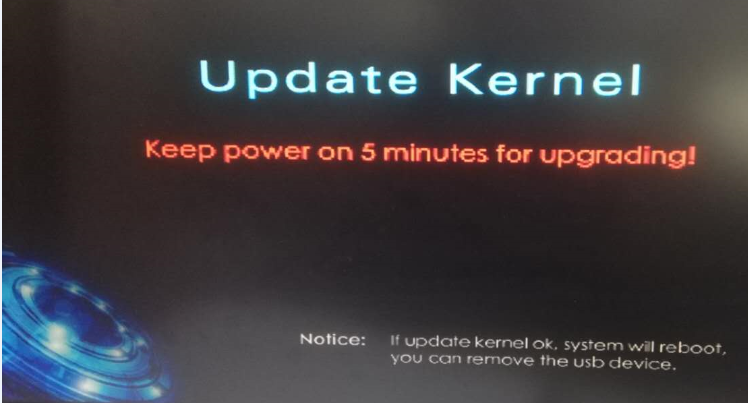
1. Gehen Sie zu Einstellungen->Lokal->Konfiguration herunterladen
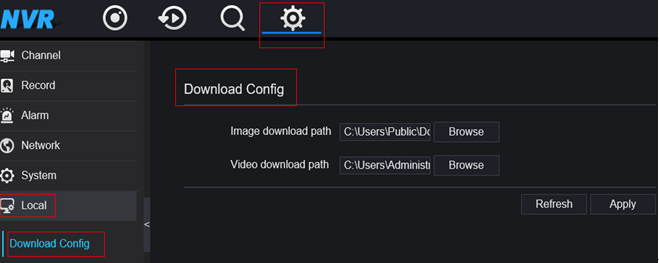
2. Legen Sie hier die Pfade fest.
Um den Verlust von Passwörtern zu vermeiden, gibt es im Security Center drei Funktionen:
1. Passwort
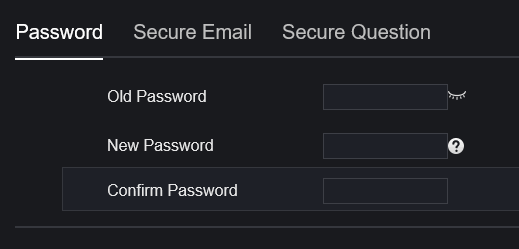
2. Sichere E-Mail
Passwort: Dies ist das Login-Passwort
E-Mail: verfügbare E-Mail
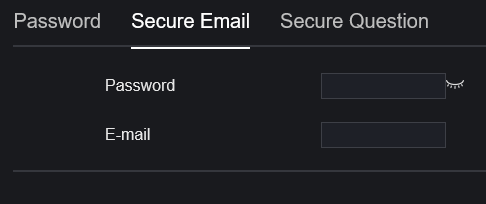
3. Sichere Frage
Passwort: Dies ist das Login-Passwort
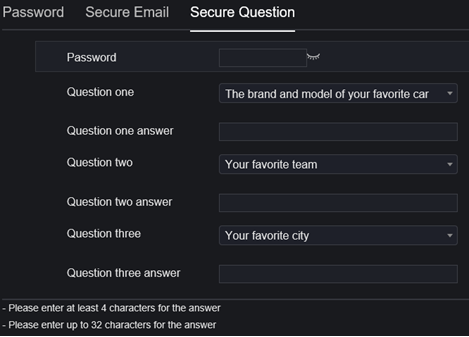
1. Gehen Sie zum Wiedergabe Menü auf der Benutzeroberfläche des Geräts. Es befindet sich in der Taskleiste unten auf dem Bildschirm, wenn die Live-Ansicht aktiviert ist.
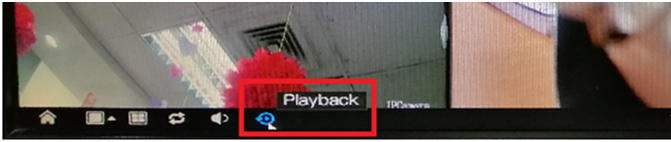
2. An Zeitsuche Wählen Sie die Aufnahme aus, die Sie sichern möchten. Wählen Sie die gewünschte Aufnahme aus:
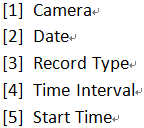
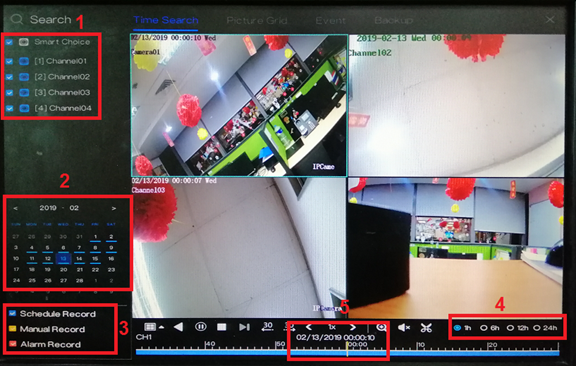
3.
Nachdem Sie die genaue Zeit ausgewählt haben, klicken Sie auf das
 Symbol (
Sicherung starten
), um den Sicherungsvorgang zu starten.
Symbol (
Sicherung starten
), um den Sicherungsvorgang zu starten.
4. Ziehen Sie die Zeitleiste auf den gewünschten Zeitraum, bis zu dem Sie die Aufnahmen sichern möchten. Der gelbe Balken zeigt den Zeitraum der herunterzuladenden Aufnahme an.

5.
Nachdem Sie den spezifischen Aufnahmezeitraum ausgewählt haben, klicken Sie auf das
 (
Sicherung beenden
), um die Aufnahme zu speichern.
(
Sicherung beenden
), um die Aufnahme zu speichern.
6. Es wird eine Popup-Meldung mit den Sicherungsinformationen und einer Option zum Speichern angezeigt. Klicken Sie auf Speichern um fortzufahren.
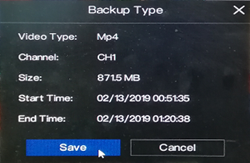
7. Wählen Sie den entsprechenden Ordner im Verzeichnis des USB-Flash-Laufwerks aus und klicken Sie dann auf OK .
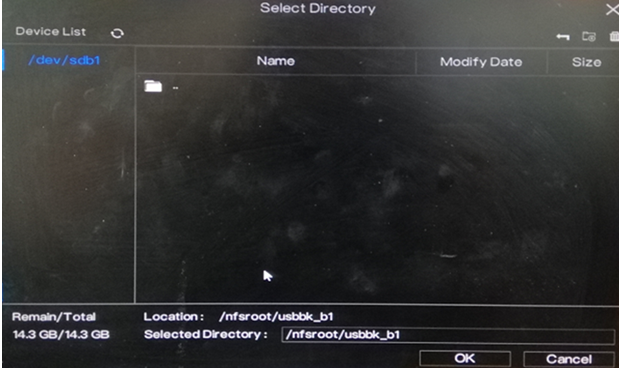
8. Den Sicherungsstatus können Sie im Sicherung Speisekarte.
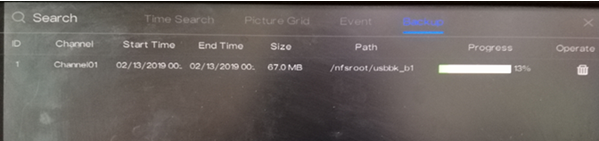
1.
Geben Sie die IP-Adresse Ihres
NVR
in der Adressleiste des IE-Tabs. Sie können sich jetzt mit Chrome bei Ihrem Gerät anmelden
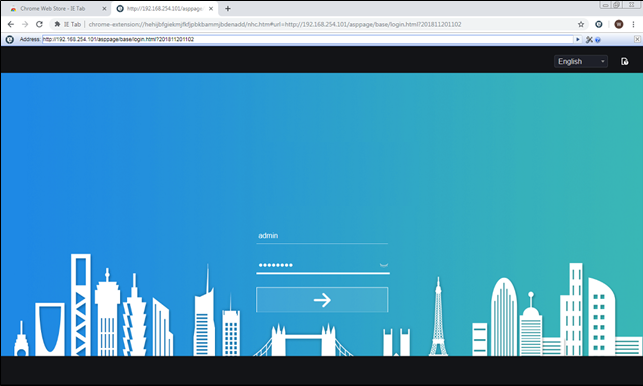
2. Nach dem Klicken auf „ Erlauben… ', wird Ihnen eine weitere Meldung angezeigt, wie unten gezeigt. Wählen Sie ' Erlauben und erinnern '.
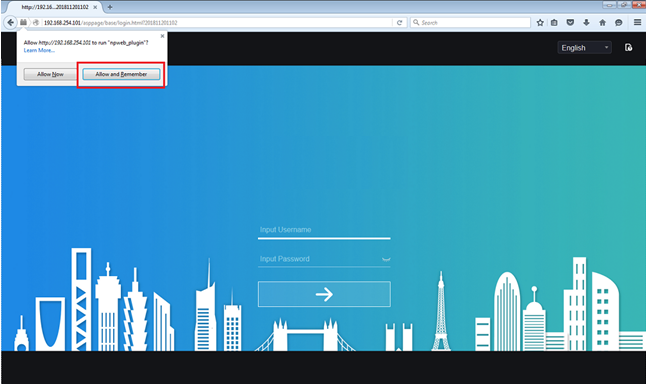
3. Sie können sich jetzt bei Ihrem Gerät anmelden.
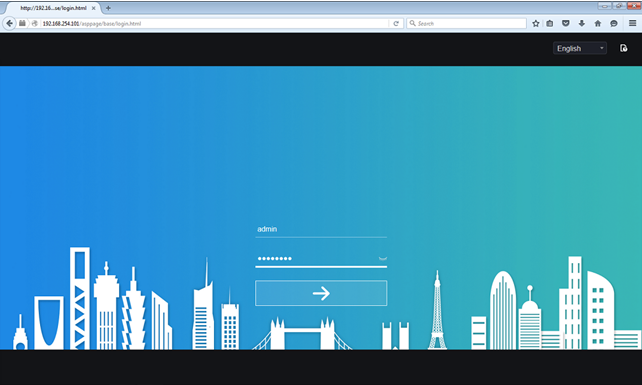
1. Klicken Sie mit der rechten Maustaste und wählen Sie Allgemein unter Alarm .
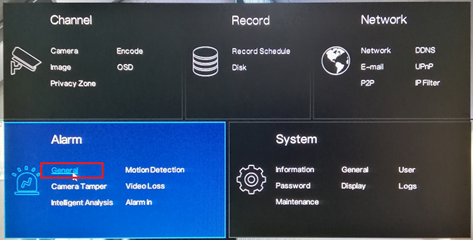
2. Schalten Sie das Alarm aktivieren und wählen Sie eine Dauer Zeit aus der Dropdown-Liste. Klicken Sie auf Anwenden , um die Einstellungen zu speichern.
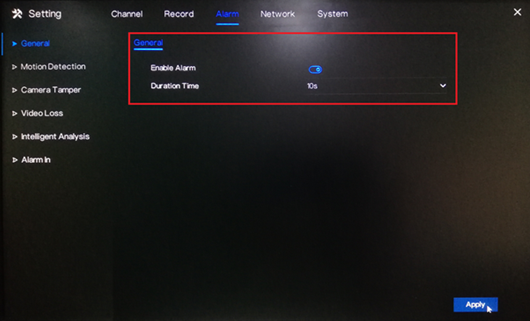
3. Gehe zu Bewegungserkennung . Unter Kanal Wählen Sie einen bestimmten Kanal aus, für den Sie die Bewegungserkennungsaufzeichnung einrichten möchten. Schalten Sie Aktivieren Option.
Unter Ereignisaktionen Aktivieren Sie die gewünschte Aktion, wenn das Gerät eine Bewegung erkennt. Um sicherzustellen, dass das Gerät bei erkannter Bewegung aufzeichnet, vergessen Sie nicht, einschalten Nach der Aufzeichnung , Wählen Sie eine Aufnahmezeit Und wählen Sie die entsprechenden Kanal unter Kanal .

4. Um den Bewegungsbereich und die Empfindlichkeit zu konfigurieren, gehen Sie zu Bereich .
In der Live-Vorschau auf der Seite können Sie den Bewegungsbereich auswählen. Klicken Sie mit der linken Maustaste auf die Live-Vorschau und ziehen Sie die Maus auf den Bereich, den Sie einstellen möchten Die roten Gitter stellen den ausgewählten Bereich dar. Um den Bereich zu löschen, doppelklicken Sie einfach mit der linken Maustaste.
Wählen Sie ein Empfindlichkeit Option aus der Dropdown-Liste. Sie können wählen zwischen Niedrig , Medium , Hoch Und Höchste .
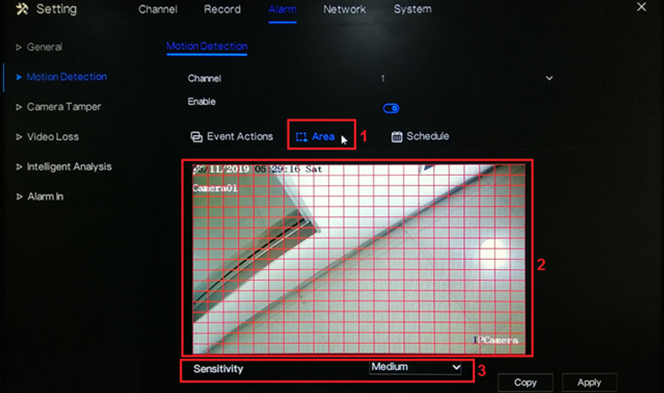
5. Unter dem Zeitplan Wählen Sie in der Einstellung den Tag und die Uhrzeit aus, zu der die Bewegung erkannt werden soll. Wählen Sie mit der linken Maustaste ein bestimmtes Kästchen aus. Sie können auch die linke Maustaste gedrückt halten und ziehen, um einen breiteren Zeitplan auszuwählen. Um alle Kästchen auszuwählen (24/7 durch Bewegungsaufzeichnung), klicken Sie einfach auf das Symbol in der oberen linken Ecke . Sie können auch auf dasselbe Symbol klicken, um den Zeitplan zu löschen.
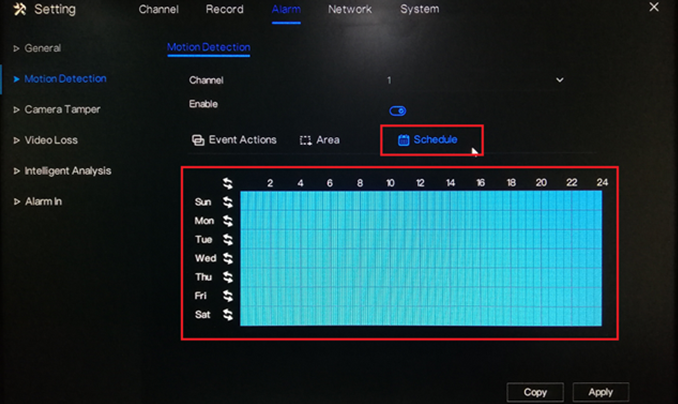
6. Klicken Anwenden , um die Einstellungen zu speichern.
7. Wenn Sie die Bewegungserkennungseinstellungen auf die anderen Kanäle kopieren möchten, klicken Sie auf Kopie und wählen Sie den Kanal aus, für den Sie die Einstellung kopieren möchten. Klicken Sie auf OK Dann Anwenden , um die Änderungen zu speichern.
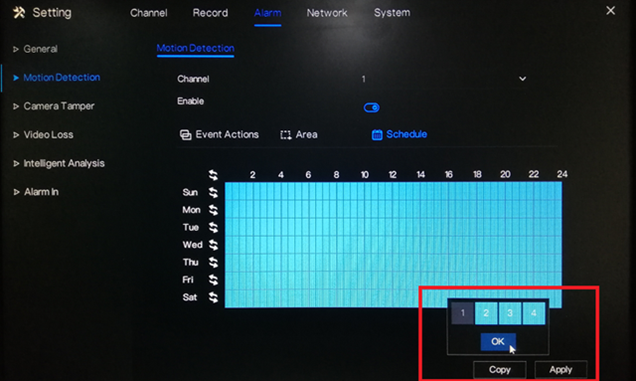
1. Gehen Sie zum Wiedergabe Menü auf der Benutzeroberfläche des Geräts. Es befindet sich in der Taskleiste unten auf dem Bildschirm, wenn die Live-Ansicht aktiviert ist.
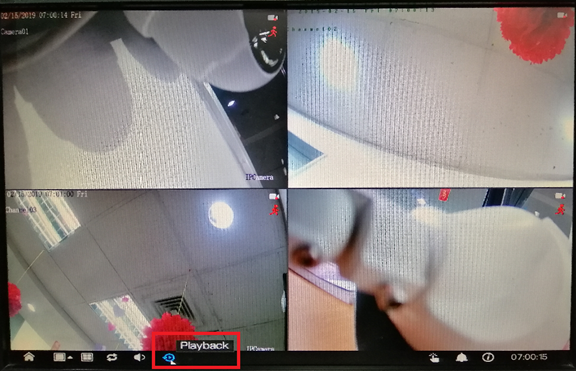
2. An Zeitsuche Wählen Sie die Aufnahme aus, die Sie sichern möchten. Wählen Sie die gewünschte Aufnahme aus:
Kamera , Datum, Datensatztyp, Zeitintervall , Startzeit
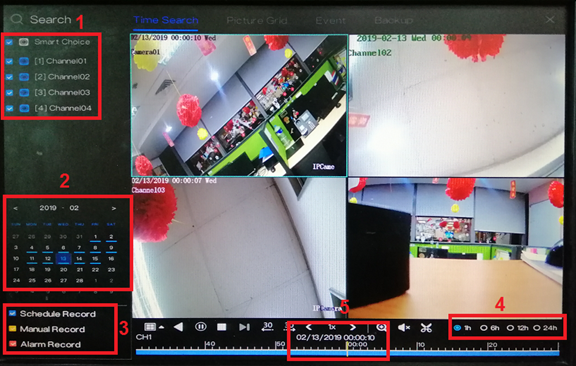
3.
Nachdem Sie die genaue Zeit ausgewählt haben, klicken Sie auf das
 Symbol (
Sicherung starten
), um den Sicherungsvorgang zu starten.
Symbol (
Sicherung starten
), um den Sicherungsvorgang zu starten.
4. Ziehen Sie die Zeitleiste auf den gewünschten Zeitraum, bis zu dem Sie die Aufnahmen sichern möchten. Der gelbe Balken zeigt den Zeitraum der herunterzuladenden Aufnahme an.

5.
Nachdem Sie den spezifischen Aufnahmezeitraum ausgewählt haben, klicken Sie auf das
 (
Sicherung beenden
), um die Aufnahme zu speichern.
(
Sicherung beenden
), um die Aufnahme zu speichern.
6. Es wird eine Popup-Meldung mit den Sicherungsinformationen und einer Option zum Speichern angezeigt. Klicken Sie auf Speichern um fortzufahren.
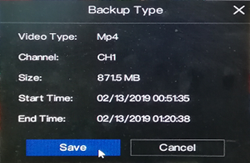
7. Wählen Sie den entsprechenden Ordner im Verzeichnis des USB-Flash-Laufwerks aus und klicken Sie dann auf OK .
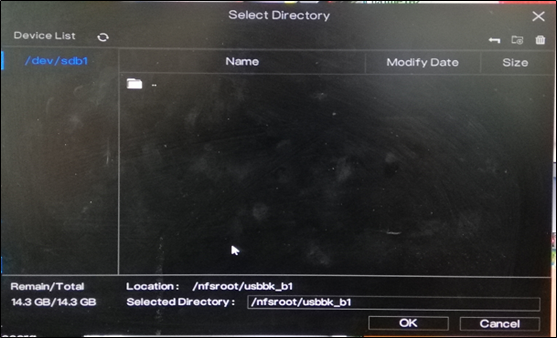
8. Den Sicherungsstatus können Sie im Sicherung Speisekarte.
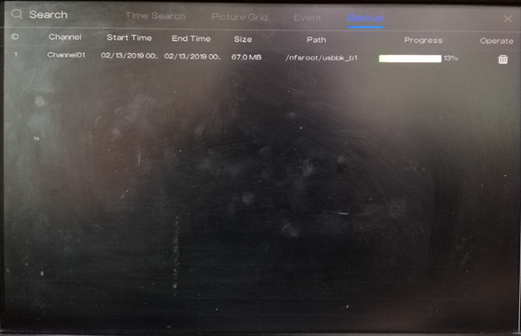
1. Laden Sie die richtige Anwendung herunter und installieren Sie sie
2. Stellen Sie sicher, dass das Gerät mit einem Netzwerk verbunden ist und der Status „Online“ lautet. Diese Informationen finden Sie in Einstellungen > Netzwerk > P2P
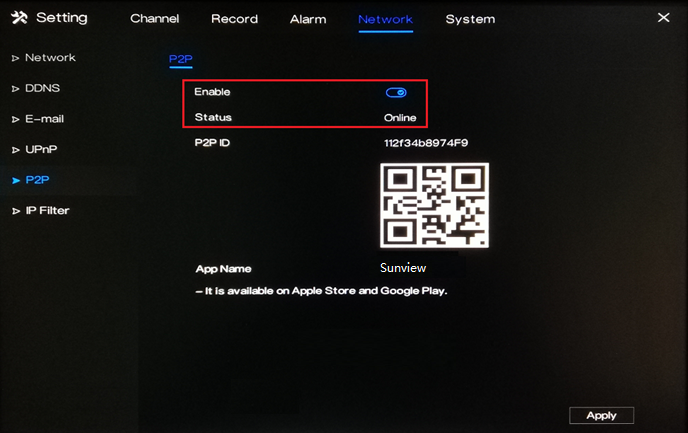
3. Um sicherzustellen, dass das Gerät ordnungsgemäß mit dem Netzwerk verbunden ist, finden Sie unten ein Beispiel.
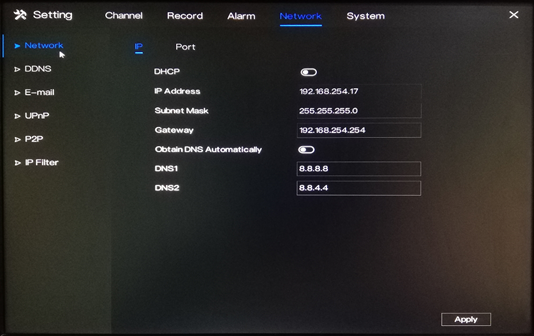
4. Öffnen Sie die App auf Ihrem Mobiltelefon. Klicken Gerät hinzufügen
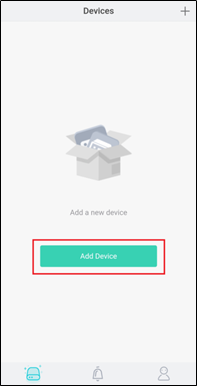
5. Klopfen P2P-Gerät und scannen Sie anschließend den QR-Code, der auf der Benutzeroberfläche Ihres Geräts angezeigt wird. Der QR-Code befindet sich in Einstellungen > Netzwerk > P2P .
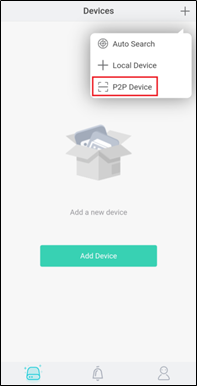
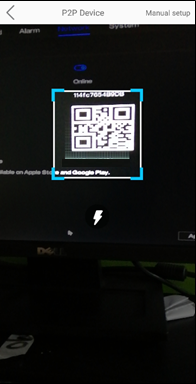
6. Geben Sie die erforderlichen Informationen in die App ein.
1) Geben Sie einen Spitzname .
2) Im Hafen Geben Sie im Feld Client-Port in der Geräteeinstellung angegeben. Diese Informationen finden Sie in Einstellungen > Netzwerk > Netzwerk > Port .
Bitte beachten Sie: Der Standardwert des Client-Port Ist 30001 . Wenn Sie es auf eine andere Nummer geändert haben, geben Sie bitte unbedingt die neue Portnummer in die App ein.
3) Geben Sie den Benutzername Und Passwort des Geräts.
4) Schlag Speichern in der oberen rechten Ecke, um die Informationen zu speichern.
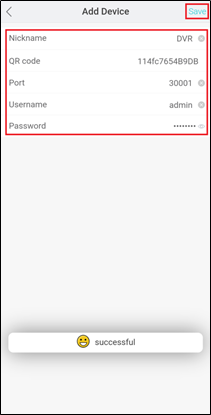
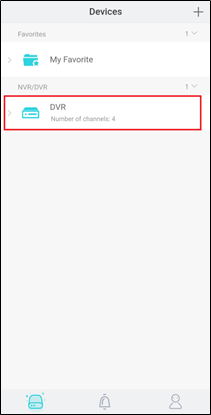
1. Laden Sie die richtige Anwendung herunter und installieren Sie sie
2. Stellen Sie sicher, dass das Gerät ordnungsgemäß mit dem Netzwerk verbunden ist. Überprüfen Sie, ob die Netzwerkeinstellungen des Geräts korrekt sind. Diese finden Sie in Einstellungen > Netzwerk > Netzwerk > IP .
1)Das Gerät IP-Adresse sollte sich im gleichen Bereich wie das Gateway des Routers befinden.
2) Subnetzmaske sollte mit der Angabe in den Netzwerkeinstellungen des Routers übereinstimmen.
3)Die Tor sollte das Gateway oder die lokale IP-Adresse des Routers sein.
4) DNS 1 Und DNS 2 Dies können die DNS-Server Ihres Routers sein oder Sie können 8.8.8.8 Und 8.8.4.4 .
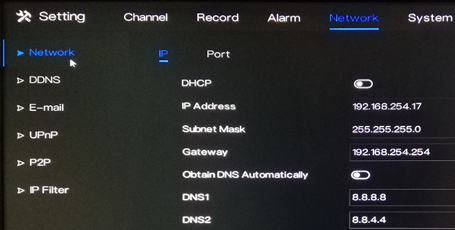
3. Wenn Sie verwenden möchten DDNS Aktivieren Sie beim Hinzufügen des Geräts zur App zuerst DDNS. Gehe zu 1) Einstellung > Netzwerk > DDNS .
2)Klicken Sie auf den Kippschalter, um Aktivieren DDNS.
3)Wählen Sie ein Protokoll.
4) Geben Sie ein Domänenname in der Box.
4. Wenn Sie per Fernzugriff über eine WAN-IP- oder DDNS-Adresse (extern/öffentlich) mit Ihrem Mobiltelefon auf das Gerät zugreifen möchten, müssen Sie die Client-Port Ihres Geräts.
1)Die Client-Port finden Sie in Einstellungen > Netzwerk > Netzwerk > Port .
2)Der Standardwert ist 30001 . Wenn Sie dies in eine andere Nummer geändert haben, öffnen/leiten Sie bitte die neue Portnummer weiter.
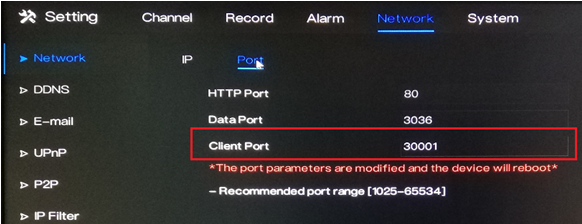
5. Öffnen Sie die App auf Ihrem Mobiltelefon. Klicken Gerät hinzufügen . Klopfen + Lokales Gerät .
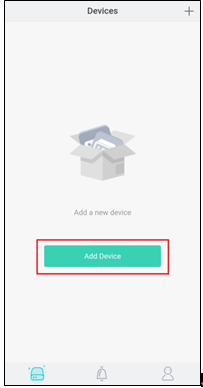
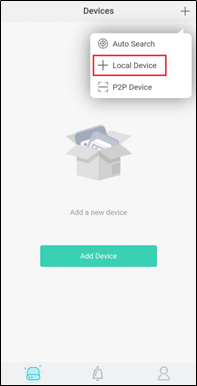
6. Geben Sie die erforderlichen Informationen in die App ein.
1) Geben Sie einen Spitzname .
2) Im IP-Adresse Geben Sie in das Feld die lokale IP-Adresse, die WAN-IP-Adresse (extern/öffentlich) oder die DDNS-Adresse des Geräts ein.
3) Im Hafen Geben Sie im Feld Client-Port in der Geräteeinstellung angegeben. Diese Informationen finden Sie in Einstellungen > Netzwerk > Netzwerk > Port .
Notiz: Der Standardwert des Client-Port Ist 30001 . Wenn Sie es auf eine andere Nummer geändert haben, geben Sie bitte unbedingt die neue Portnummer in die App ein.
4) Geben Sie den Benutzername Und Passwort des Geräts.
5) Schlag Speichern in der oberen rechten Ecke, um die Informationen zu speichern.

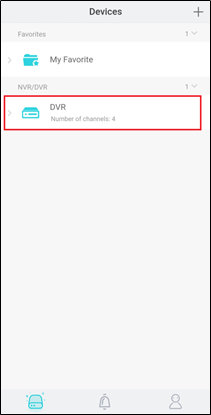
Firmware-Version: V4.2.XXXX.0000.XXX.X.XX.XX
1. Stellen Sie sicher, dass das Gerät ordnungsgemäß mit dem Netzwerk verbunden ist.
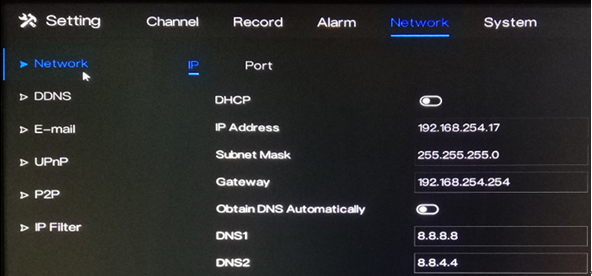
2. Stellen Sie sicher, dass die Alarmeinstellungen richtig eingestellt sind und E-Mail senden Option ist aktiviert. Alarm-E-Mail-Benachrichtigungen können bei Bewegungserkennung, Videoverlust oder Kameramanipulation aktiviert werden.
Bewegungserkennung – Einstellungen > Alarm > Bewegungserkennung > Ereignisaktionen > E-Mail senden
Kameramanipulator – Einstellungen > Alarm > Kameramanipulation > Ereignisaktionen > E-Mail senden
Videoverlust – Einstellungen > Alarm > Videoverlust > Ereignisaktionen > E-Mail senden
Intelligente Analyse – Einstellungen > Alarm > Intelligente Analyse > Ereignisaktionen > E-Mail senden
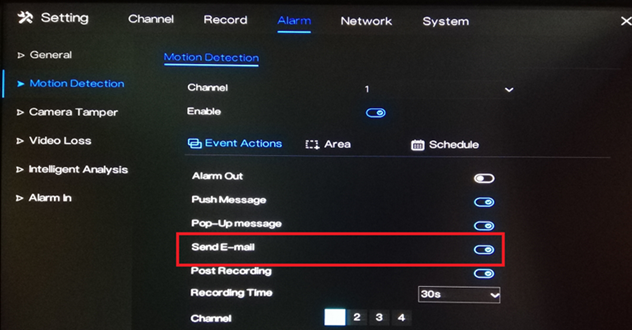
3. Gehe zu Einstellungen > Netzwerk > E-Mail .
4. Geben Sie die richtigen SMTP-Einstellungen Ihres Kontos ein.
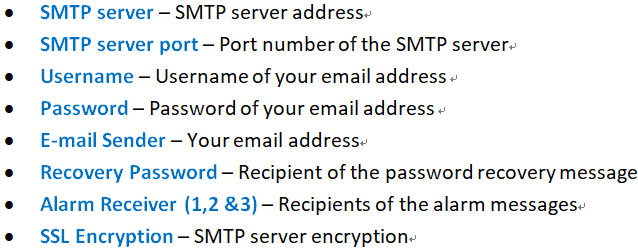
5. Klicken Prüfen um zu testen, ob die von Ihnen eingegebenen Informationen korrekt sind.
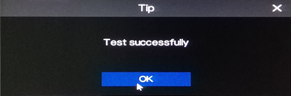
6. Überprüfen Sie Ihr E-Mail-Konto, um zu sehen, ob Sie die Testnachricht erhalten haben. Wenn die Test-E-Mail erfolgreich empfangen wurde, klicken Sie auf Anwenden , um die Einstellungen zu speichern.