1. Gehen Sie zu Kanal->OSD. Dort werden die Optionen angezeigt:
1) Kanal: Wählen Sie den Kanal aus, den Sie einstellen möchten
2) Zeit: Anzeigezeit auf dem Bild
3)ChannelName: Zeigt den Kanalnamen auf dem Bild an
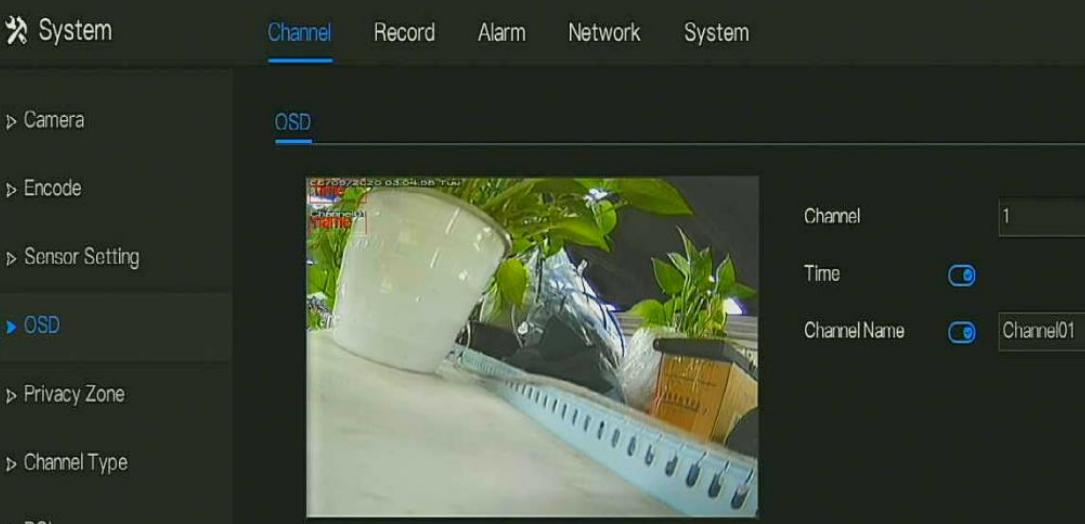
Wenn Sie angemeldet bleiben möchten, nachdem Sie sich über einen längeren Zeitraum beim DVR angemeldet haben, führen Sie die folgenden Schritte aus:
1. Melden Sie sich bei der lokalen NVR-Schnittstelle an
2. Gehen Sie zu "System"->"Benutzerkonto"->"Erweiterte Einstellungen"->Automatische Abmeldezeit
3. Die Standardeinstellung ist „5“, d. h., die Abmeldung erfolgt erst nach 5 Minuten. Stellen Sie hier bitte den richtigen Wert ein.
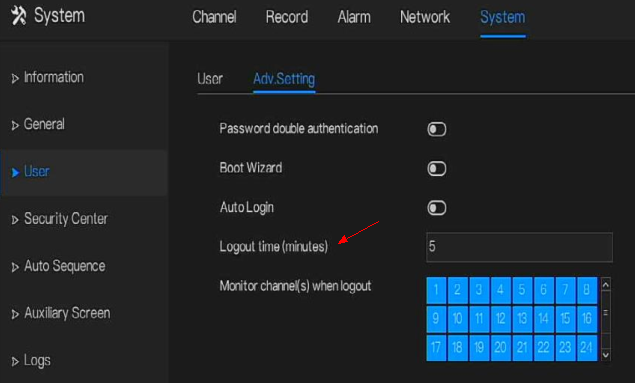
1. Stellen Sie sicher, dass die Alarmeinstellungen richtig eingestellt sind und E-Mail-Push Die Option sollte aktiviert sein. Der Alarm kann bei Bewegungserkennung, Videoverlust oder Kameramanipulation ausgelöst werden.

2. Gehe zu Systemeinstellungen > Netzwerk > SMTP .

3. Geben Sie die richtigen SMTP-Einstellungen Ihres E-Mail-Kontos ein.

Klicken Sie auf Prüfen neben dem E-Mail-Empfänger, um zu testen, ob der Empfänger die Nachrichten erhält.
1. Auf der Systemeinstellung wählen Sie Basic > Zeitzone um auf die Zeitzone zuzugreifen.

2. Wählen Sie die gewünschte Zeitzone aus dem Zeitzone Dropdown-Liste. Und klicken Sie auf OK .
3. Auf der Systemeinstellung wählen Sie Basic > Zeit

4. Wählen Sie das gewünschte Datumsformat aus dem Datumsformat Dropdown-Liste.
5.
Klicken
 neben
24 Stunden
, um das 24-Stunden-System zu deaktivieren. Anschließend wird das 12-Stunden-System aktiviert. Wenn „24 Stunden“ aktiviert ist, wird das 24-Stunden-System verwendet und ist standardmäßig aktiviert.
neben
24 Stunden
, um das 24-Stunden-System zu deaktivieren. Anschließend wird das 12-Stunden-System aktiviert. Wenn „24 Stunden“ aktiviert ist, wird das 24-Stunden-System verwendet und ist standardmäßig aktiviert.
6.
Klicken
 neben
Synchronisieren
Zeit zum Deaktivieren der Zeitsynchronisierung. Die Zeitsynchronisierung ist standardmäßig aktiviert. Die Zeit wird mit der PC-Zeit synchronisiert.
neben
Synchronisieren
Zeit zum Deaktivieren der Zeitsynchronisierung. Die Zeitsynchronisierung ist standardmäßig aktiviert. Die Zeit wird mit der PC-Zeit synchronisiert.
7. Nach Synchronisierungszeit deaktiviert ist, können Sie Datum und Uhrzeit des Systems manuell einstellen.
1) Klicken Datum und scrollen Sie mit dem Mausrad, um Jahr, Monat und Datum auszuwählen
2) Klicken Zeit und drehen Sie das Mausrad, um Stunde, Minute und Sekunde auszuwählen.
3) Klicken Zeit ändern , um die Zeiteinstellungen zu speichern.
8. Klicken OK , um die Einstellungen zu speichern, oder klicken Sie auf Stornieren , um die Änderungen abzubrechen.
1. Wenn Sie möchten, dass der Hybrid-DVR nur erkannte Bewegungen aufzeichnet, DEAKTIVIEREN Die Zeitplanaufzeichnung aktivieren Gehen Sie zuerst zu Systemeinstellungen > Aufzeichnen > Geplante Aufzeichnung aktivieren.

2. Alarm aktivieren Gehen Sie zu Systemeinstellungen > Alarm > Alarm aktivieren

3. Klicken Sie mit der rechten Maustaste auf den Startbildschirm des Monitors und gehen Sie zu Bewegungserkennung.

4. Wählen Sie eine Kamera aus, deren Bewegung aktiviert werden soll. Klicken Sie auf den Schalter für Aktivieren .

5. Richten Sie die ' Empfindlichkeit '. Sie können zwischen Niedrig, Mittel, Hoch und Höchst wählen.

6. Richten Sie den Bereich ein, in dem die Bewegung erkannt werden soll. Siehe Bild unten Der Bereich mit dem rotes Gitter stellt den Bewegungserkennungsbereich dar.

7.
Klicken Sie auf das
 Einstellungssymbol neben '
Verarbeitungsmethode
'
Einstellungssymbol neben '
Verarbeitungsmethode
'

8. Legen Sie die Scharfschaltzeit . Scharfschaltzeit wird verwendet, um den Zeitplan einzurichten, wann der DVR Bewegungen erkennen soll.

9. Legen Sie die Triggerkanal . Klicken Sie auf das Tag „Triggerkanal“, um auf den Triggerkanal-Bildschirm zuzugreifen, wie im Bild unten gezeigt.

1.
Bewegen Sie die Maus auf dem Hauptbildschirm des Monitors an den unteren Bildschirmrand und klicken Sie auf
Wiederholung
 Symbol
Symbol

2. Stellen Sie sicher, dass der USB-Stick erkannt wird. Wenn Sie ein rotes X Symbol bedeutet, dass kein USB-Stick erkannt wurde. Möglicherweise müssen Sie den USB-Stick abziehen und wieder anschließen.

3. Wählen Sie die Aufnahme aus, die Sie sichern möchten, indem Sie die Zeitleiste unten links auf dem Bildschirm ziehen.

4. Klicken Sie auf das Scherensymbol, um den Sicherungsvorgang zu starten.

5. Klicken Sie anschließend auf das Symbol „Sicherung beenden“, um den Vorgang zu stoppen.

6. Die Aufnahme wird automatisch auf dem USB-Stick gespeichert.
1. Stellen Sie sicher, dass die IP-Kameras und der DVR mit demselben Netzwerk verbunden sind.

2. Die IP-Kameras und der DVR sollten auch dieselben Netzwerkeinstellungen verwenden, die vom Router bereitgestellt werden.

3. Klicken Sie mit der rechten Maustaste auf Ihren DVR, um die Speisekarte Wählen Sie dann „ Kamera '.

4. Auf der ' Kamera hinzufügen oder löschen‘ Klicken Sie auf die IP-Adresse der Kamera, die Sie hinzufügen möchten. Klicken Sie dann auf den Kippschalter auf der Sperren ' Option zum Entsperren.

5. Stellen Sie nach dem Entsperren sicher, dass Sie die richtigen Informationen zur Kamera eingeben.
1. Laden Sie die richtige Anwendung herunter und installieren Sie sie
2. Bitte stellen Sie sicher, dass das Gerät mit einem Netzwerk verbunden ist und der Status „ Online '. Diese Informationen finden Sie unter Systemeinstellungen > Netzwerk > P2P > Aktivieren .
A. Stellen Sie sicher, dass das Gerät mit einem Router mit Internetzugang verbunden ist.
B. Ändern Sie die Netzwerkeinstellungen auf der Geräteoberfläche. Sie finden die Netzwerkeinstellungen in Systemeinstellungen > Netzwerk > IPv4 .

3. Öffnen Sie die Anwendung auf Ihrem Telefon und klicken Sie dann auf „ Gerät hinzufügen '.
4. Öffnen Sie die Anwendung auf Ihrem Android-Telefon und klicken Sie dann auf „ Gerät hinzufügen '.
5.Tippen Sie auf ' P2P-Gerät ' und scannen Sie den QR-Code des P2P, der auf der DVR-Schnittstelle angezeigt wird.
Der QR-Code befindet sich in Systemeinstellungen > Netzwerk > P2P


6.
Notiz
(1) Geben Sie einen Spitzname .
(2) Zu finden unter Systemeinstellungen > Netzwerk > Port. Bitte beachten Sie: Der Standardwert des Datenports 2 ist 30001 Wenn Sie die Nummer geändert haben, geben Sie bitte die neue Portnummer in der App ein.
(3) Geben Sie den Benutzername Und Passwort des Geräts
(4) Schlag Speichern in der oberen rechten Ecke.


1. Laden Sie die richtige Anwendung herunter und installieren Sie sie auf Ihrem Smartphone
2. Bitte stellen Sie sicher, dass das Gerät ordnungsgemäß mit einem Netzwerk mit Internetzugang verbunden ist.
Ein Beispiel im Folgenden

3. Wenn Sie verwenden DDNS Aktivieren Sie beim Hinzufügen des Geräts zur App zuerst DDNS.
Ein Beispiel im Folgenden

4. Wenn Sie per Fernzugriff über eine WAN-IP- oder DDNS-Adresse (extern/öffentlich) mit Ihrem Telefon auf das Gerät zugreifen möchten, müssen Sie die in Datenport2 .
(1)Der Datenport2 befindet sich im System Einstellungen > Netzwerk > Port
(2)Der Standardwert ist 30001. Wenn Sie diesen Wert auf eine andere Nummer geändert haben, öffnen/leiten Sie bitte die neue Portnummer weiter.

(1) Melden Sie sich beim Router an, mit dem das Gerät verbunden ist.
(2) Richten Sie die Portweiterleitung mithilfe der IP-Adresse des Geräts und des Datenports 2 ein.
(3) Überprüfen Sie, ob der Datenport 2 geöffnet ist oder nicht.
(4)Sobald der Port geöffnet ist, können Sie nun mit dem Hinzufügen des Geräts fortfahren Die App auf Ihrem Telefon.
5. Öffnen Sie die Anwendung auf Ihrem Telefon und klicken Sie dann auf „ Gerät hinzufügen '.
6. Klopfen ' + Lokales Gerät '.

7. Geben Sie die erforderlichen Informationen ein.
A. Geben Sie einen Spitzname .
B. Im IP-Adresse Geben Sie in das Feld die lokale IP-Adresse, die WAN-IP-Adresse (extern/öffentlich) oder die DDNS-Adresse ein.
C. Im Hafen Geben Sie im Feld Datenport2 wird in den Geräteeinstellungen angegeben. Diese Information finden Sie unter Systemeinstellungen > Netzwerk > Port.
Bitte beachten Sie:
·Der Standardwert für Datenport 2 ist 30001. Wenn Sie ihn auf eine andere Nummer geändert haben, stellen Sie sicher, dass Sie die neue Portnummer verwenden.
·Wenn Sie nur über die WBOX VMS1-App im lokalen/Heimnetzwerk auf das Gerät zugreifen, ist eine Portweiterleitung für den Datenport 2 nicht erforderlich.
·Wenn Sie über die WBOX VMS1-App per Fernzugriff über eine WAN-IP- oder DDNS-Adresse (extern/öffentlich) auf das Gerät zugreifen, müssen Sie den Datenport 2 weiterleiten.
8. Geben Sie den Benutzername Und Passwort des Geräts.
9. Schlag Speichern in der oberen rechten Ecke.


1. Klicken Sie auf ' Passwort vergessen ' auf der Anmeldeseite.

2. Auf der ' Passwort suchen '-Bildschirm, wählen Sie eine Möglichkeit, diesen QR-Code zu erhalten

3. Kontaktieren Sie Ihren Verkäufer oder den technischen Support und teilen Sie ihnen diesen QR-Code mit.
4. Der technische Support stellt Ihnen ein temporäres Passwort zur Verfügung, das innerhalb eines Tages abläuft. Bitte ändern Sie das Passwort umgehend.