1. Öffnen Sie das PTZ-Bedienfeld
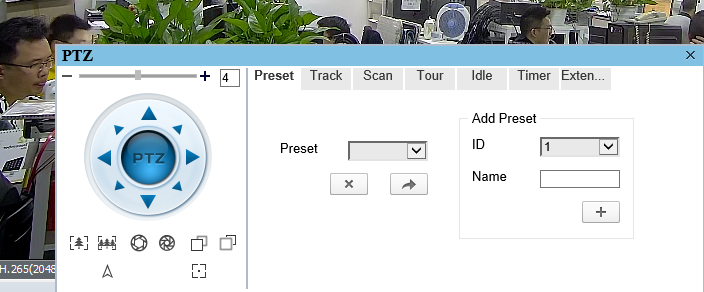
2. Wählen Sie mit der Maus einen Bereich aus und legen Sie die voreingestellte ID:1 fest. Name: Bereich1, dann klicken Sie auf "+"
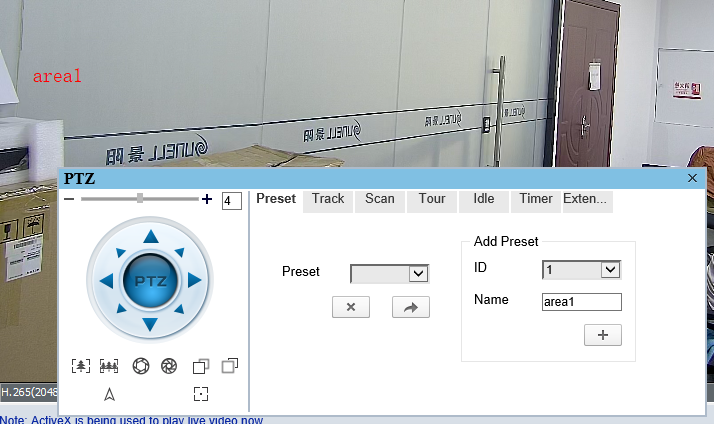
3. Wählen Sie erneut einen Bereich mit der Maus aus und legen Sie die voreingestellte ID:2 fest. Name: Bereich2, und klicken Sie dann auf „+“.
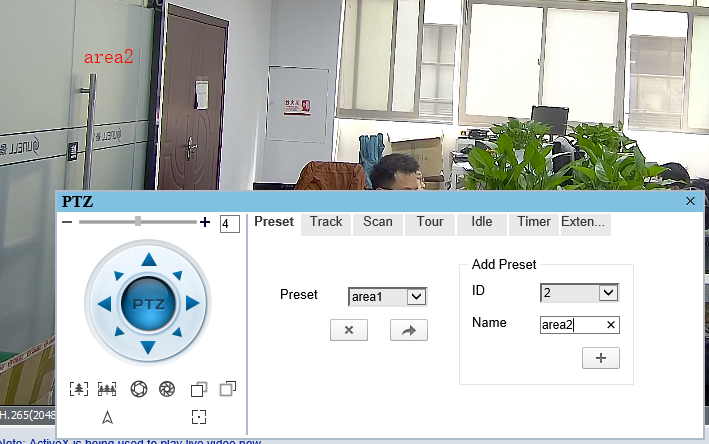
4. Gehen Sie zu „Tour“. Hier wird Ihnen gezeigt, wie Sie einer Tour zwei voreingestellte Punkte „Bereich 1 und Bereich 2“ hinzufügen:
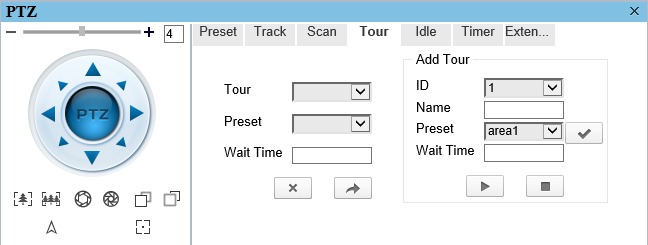
1) Tour-ID auswählen, Standard ist 1, Tourname: Geben Sie einen Namen ein
2)Klicken Sie auf
 zum Starten
zum Starten
3) Wählen Sie „Preset“ = Bereich 1, geben Sie 5 (Sekunden) als „Wartezeit“ ein und klicken Sie auf „
 "
"
4) Wählen Sie „Voreinstellung“ = Bereich 2, geben Sie 5 (Sekunden) als „Wartezeit“ ein und klicken Sie auf „
 "
"
Notiz : Sie können nach Belieben weitere voreingestellte Punkte hinzufügen.
5)Klicken Sie auf
 Ende
Ende
6) dann können Sie klicken
 um Ihre Einstellung für [Tour1] zu überprüfen
um Ihre Einstellung für [Tour1] zu überprüfen
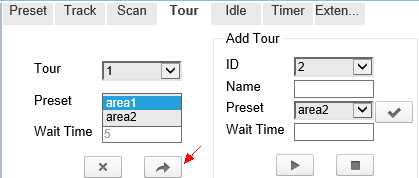
1. Öffnen Sie beispielsweise "Video Stream Draw Line" in Intelligent Analysis
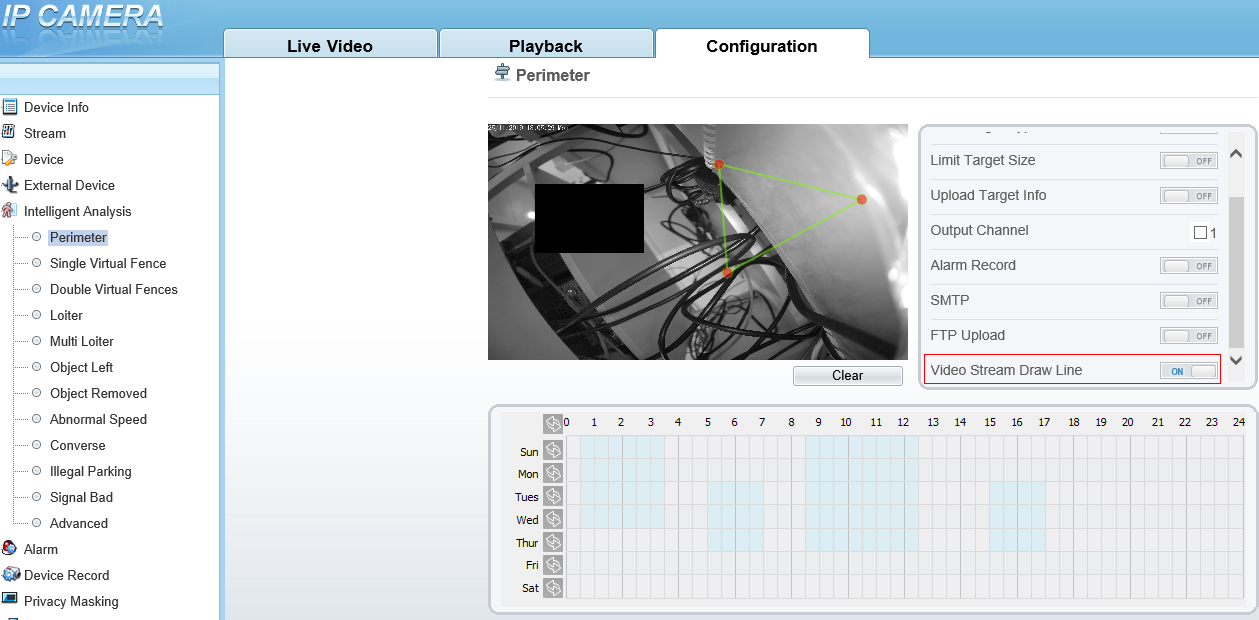
2. Legen Sie den zugehörigen Bereich fest

3. Wählen Sie im "Live Video"-Interface in der Stream-Option "stream2" aus. Dann können Sie die Linie sehen
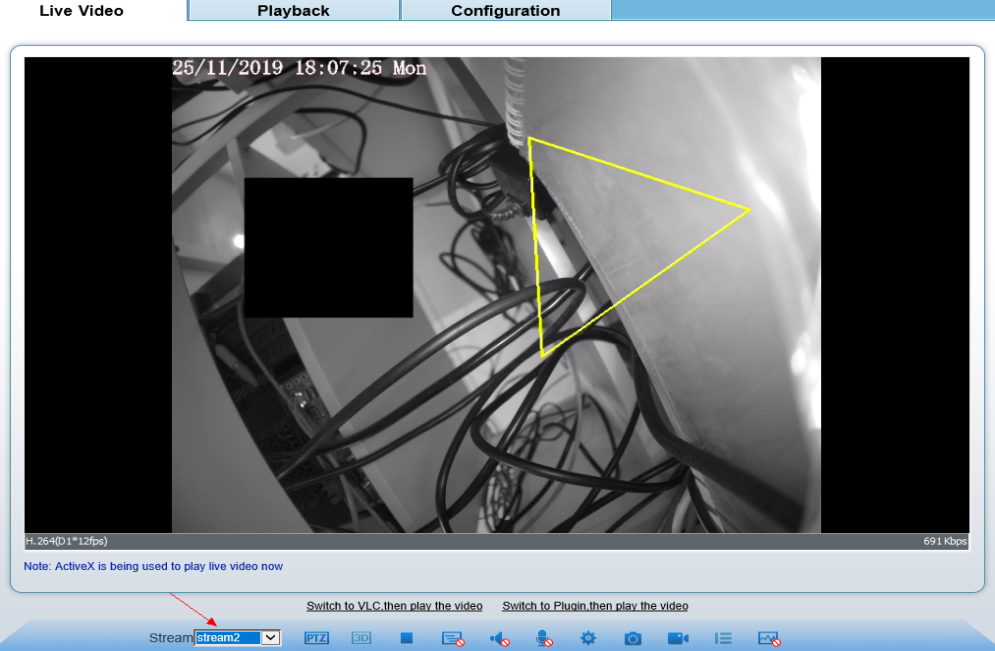
1. Melden Sie sich beim IPC an
2. Gehen Sie zu Push-Nachricht->Konfiguration
3. Aktivieren Sie die Option „Push-Nachricht“

IEEE 802.1X ist ein Standard zur Authentifizierung von Netzwerk-Clients (oder Ports) anhand der Benutzer-ID oder des Geräts. Dieser Prozess wird als „Authentifizierung auf Portebene“ bezeichnet. Er verwendet die RADIUS-Methode (Remote Authentication Dial-up User Service) und unterteilt sie in drei verschiedene Gruppen: Anforderer, Authentifizierer und autorisierter Server.
Der 802.1X-Standard gilt für Endgeräte und Benutzer (Anforderer), die versuchen, eine Verbindung zu Ports oder anderen Geräten wie Cisco Catalyst-Switches oder Access Points der Cisco Aironet-Serie (Authentifikatoren) herzustellen. Authentifizierung und Autorisierung erfolgen über die Back-End-Kommunikation von Authentifizierungsservern wie Cisco Secure ACS. IEEE 802.1X bietet automatische Benutzeridentifikation, zentralisierte Authentifizierung, Schlüsselverwaltung und LAN-Verbindungskonfiguration. Das gesamte 802.1x-Implementierungsdesign besteht aus drei Teilen: Anforderersystem, Authentifizierungssystem und Authentifizierungsserversystem.
In unserem IPC sehen Sie die Einstellung: Netzwerkdienst->802.1X
1. Überprüfen Sie, ob die IP korrekt ist. Verwenden Sie dazu unser IP-Suchtool.
2. Überprüfen Sie, ob der Port korrekt ist. Unser Standardport ist 80. Wenn der Manager ihn geändert hat, entspricht er möglicherweise nicht dem Standardwert. (Standardeingabe: 192.168.0.120:80)
3. Überprüfen Sie, ob das "http"-Protokoll auf https geändert wurde. Dann müssen Sie https://192.168.0.120 , aber nicht http://192.168.0.120
4. Stellen Sie sicher, dass das Passwort korrekt ist. Die Standardkontoinformationen sind admin/admin
5. Stellen Sie sicher, dass die Hardware des Netzwerkanschlusses einwandfrei funktioniert. Sie wird ständig flackern.
1. In unseren IPC-Einstellungen können Sie diese Ports sehen:

2. Erläuterung
Steuerport: Wird für die Datenübertragung und das private Verbindungsprotokoll von Sunell verwendet.
HTTP-Port: Dieser Port dient dem Zugriff auf unsere IPCs über die Weboberfläche. Geben Sie beispielsweise „http://192.168.0.120:80“ ein, um auf einen IPC zuzugreifen.
RTSP-Port: Wird zum Abrufen der Video- und Audiostream-Ressourcen vom IPC verwendet.
1. Melden Sie sich beim IPC an
2. Gehen Sie zu „Konfiguration“ -> „Gerät“ -> „System“ -> „Webmodus“
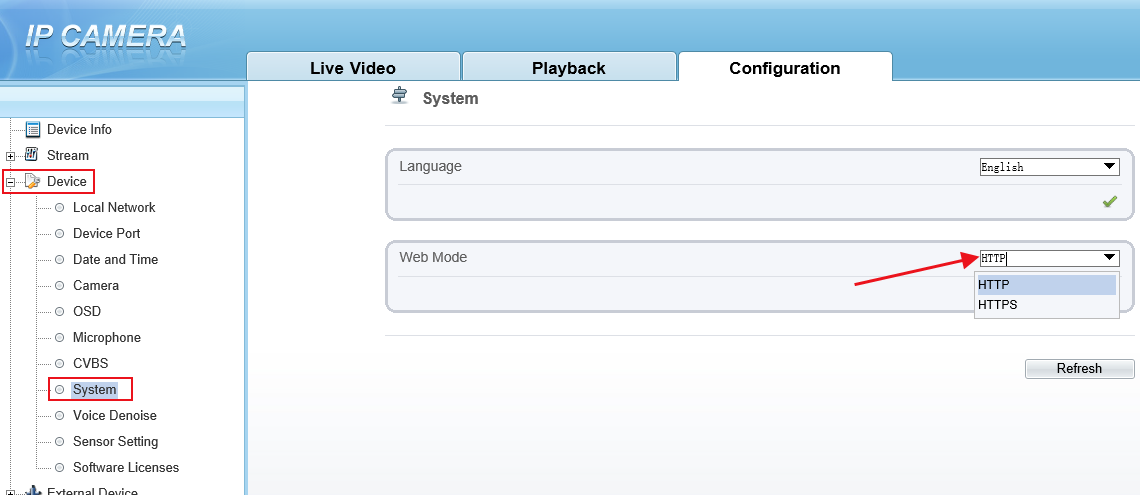
3. Wählen Sie HTTPS und klicken Sie auf "
 " zur Bestätigung
" zur Bestätigung
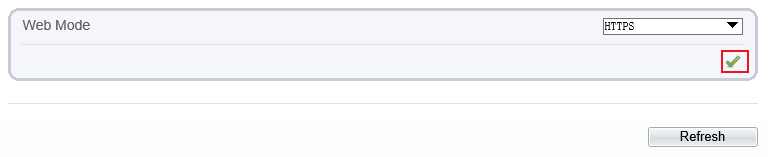
4. Der IPC wird neu gestartet
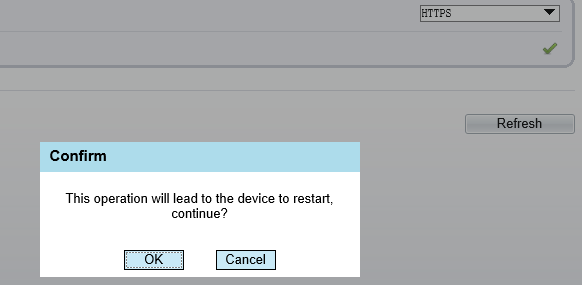
5. Die neue Zugangsadresse lautet dann: https://192.168.0.120 (Zum Beispiel)
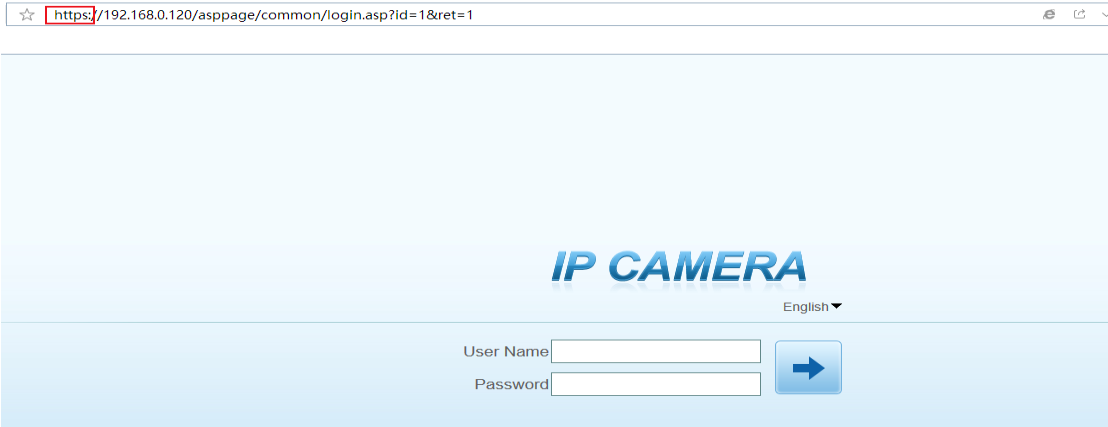
1. Laden Sie einen VLC-Videoplayer aus dem App Store herunter. Bitte beachten Sie, dass die unterstützte Version 2.2.6 oder höher ist.
2. Klicken Sie in VLC auf Medien > Netzwerkstream öffnen oder Strg+N .

3. Gehe zu Netzwerk und geben Sie die URL ein.
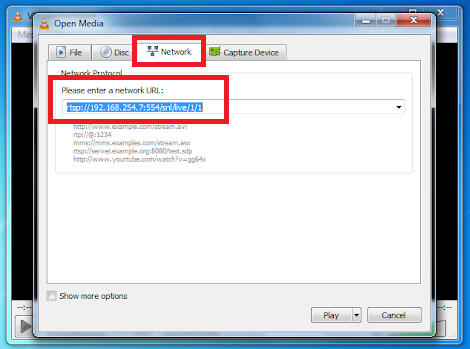
Für IP-Kamera:
· URL-Format – rtsp://
· Geräte-IP : Ersetzen Sie durch die tatsächliche IP-Adresse des Geräts. Beispiel: 192.168.0.120
· Stream-ID : durch 1, 2 oder 3 ersetzen.
Für NVR:
· URL-Format – rtsp://
· Geräte-IP : Ersetzen Sie durch die tatsächliche IP-Adresse des Geräts. Beispiel: 192.168.0.121
· Kanal-ID : Ersetzen Sie es durch den genauen Kanal. Bei 4-Kanal-NVR kann es 1, 2, 3 oder 4 sein.
· Stream-ID : durch 1, 2 oder 3 ersetzen.
Für DVR:
· URL-Format – rtsp://
· Geräte-IP : Ersetzen Sie durch die tatsächliche IP-Adresse des Geräts. Beispiel: 192.168.0.121
· Kanal-ID : Ersetzen Sie es durch den genauen Kanal. Bei 4-Kanal-DVR kann es 1, 2, 3 oder 4 sein.
Notiz: 554 Und 3036 sind die Standardwerte des Geräts. Wenn Sie die Portnummer 554 für IPC und NVR oder 3036 für DVR geändert haben, sollten Sie die geänderte Nummer verwenden.
4. Geben Sie den Benutzernamen und das Kennwort des Geräts ein, wenn das unten stehende Dialogfeld angezeigt wird.
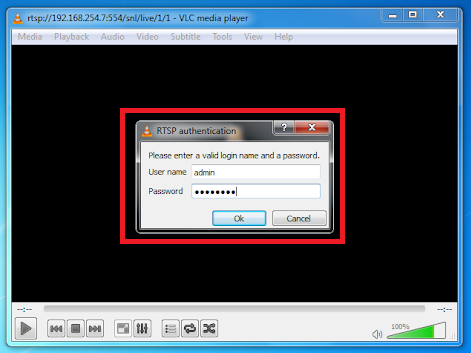
1. Öffnen Sie auf Ihrem Computer das IP-Suchtool. Überprüfen Sie, ob das Tool das Gerät weiterhin finden kann.
Wenn das Tool die IP-Adresse des Geräts immer noch finden kann, fahren Sie mit der Aktualisierung der Firmware fort.
2. Wenn das IP-Suchtool die IP-Adresse des Geräts nicht finden kann, Sie sich aber noch an die Adresse erinnern, versuchen Sie, die spezifische IP-Adresse anzupingen. Wenn die IP-Adresse weiterhin angepingt werden kann, fahren Sie mit der Aktualisierung der Firmware fort.
3. Wenn das Gerät vom IP-Suchtool nicht erkannt werden kann und Sie sich nicht an die IP-Adresse des Geräts erinnern, versuchen Sie, die unten aufgeführte temporäre IP-Adresse anzupingen.
· IP-Kamera – 192.168.0.120
· NVR – 192.168.0.121
4. Wenn die IP-Adresse weiterhin angepingt werden kann, fahren Sie mit der Aktualisierung der Firmware fort.
Hinweise:
1. Bitte stellen Sie sicher, dass der Computer den gleichen IP-Bereich hat wie die oben aufgeführten IP-Adressen. Beispielsweise bevor Sie 192.168.1 anpingen. 0,120 , stellen Sie die IP-Adresse des Computers auf 192.168 ein. 0.x .
2. Es wird dringend empfohlen, das Gerät direkt an den Computer anzuschließen, um IP-Konflikte zu vermeiden.
3. Nachdem das Ping-Timeout abgelaufen ist und das Gerät erneut gepingt werden kann, klicken Sie sofort auf ' Hinzufügen ' und dann ' Aktualisieren ' im Update-Tool. Bitte deaktivieren Sie ' Online-Gerät hinzufügen '.
1. Gehen Sie zur FTP-Einstellungsoberfläche und starten Sie FTP, siehe unten:
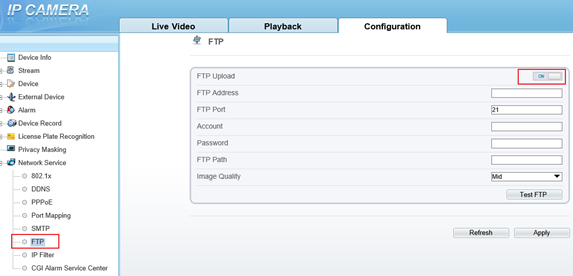
2.Einstellungen:
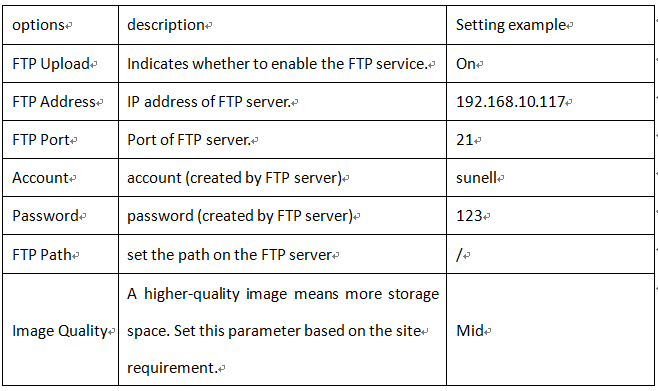
3. Klicken Sie auf „FTP testen“.
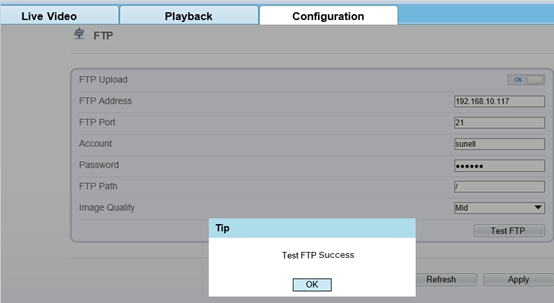
Notiz : Bitte schalten Sie die Firewall und die Antivirensoftware aus, bevor Sie die FTP-Funktion testen.
1. Wenn Sie unsere Sunell-Geräte verwenden. Normalerweise sehen Sie die Pakete wie folgt:
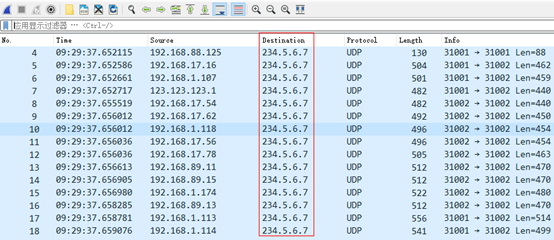
2. Was ist die 234.5.6.7?
Aus der obigen Adressaufteilung gehört 234.5.6.7 zur Website der Klasse D, also zur Multicast-Adresse. Es handelt sich um eine reservierte Adresse. Sie verweist nicht auf ein bestimmtes Netzwerk und wird derzeit im Multicasting verwendet. Die Multicast-Adresse dient dazu, eine Gruppe von Computern gleichzeitig anzusprechen und identifiziert eine Gruppe von Computern, die dasselbe Protokoll verwenden.
3. Paketinformationszerlegung
Durch die Verfolgung der UDP-Stream-Informationen können wir den Inhalt jedes Pakets sehen, wie unten gezeigt:
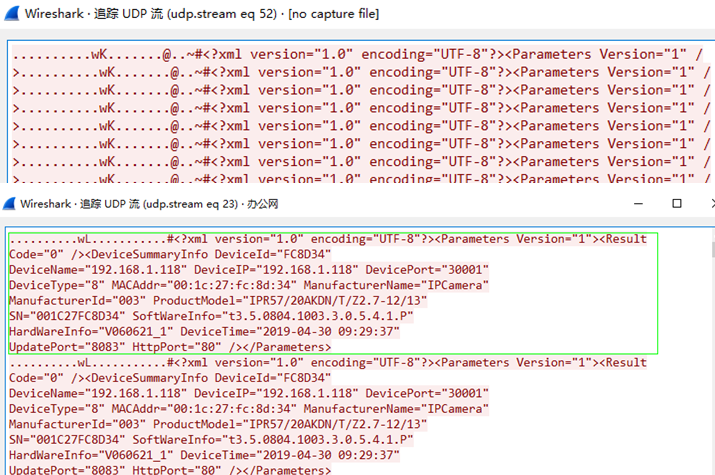
4. Woher kommt es?
Diese 234.5.6.7 ist ein Parametersatz in unserem „IP-Suchtool“. Über diese Multicast-Adresse können alle Jingyang-Maschinen Informationen an das Tool senden, um die Produktinformationen im Suchtool anzuzeigen.
Und dieser Wert ist im Tool festgelegt, wir können ihn nicht sehen.
Natürlich können wir mit diesem Paket besser verstehen, wie IP-Suchtools funktionieren, und es ist auch sehr gut.
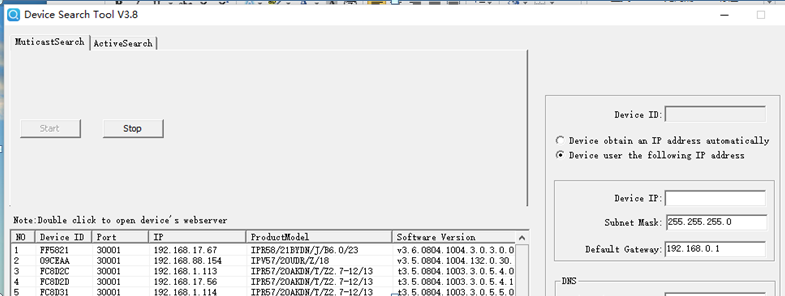
1. Der Hauptstream ist der Standardstream und der Stream der Großbildvorschau. Der allgemeine Wert ist groß, was die Klarheit des Videos gewährleistet.
2. Der Subcode-Stream ist ein Code-Stream zum Zeitpunkt der Netzwerkübertragung und der Vorschau mehrerer Bilder. Im Allgemeinen ist der Wert klein, wodurch eine reibungslose Netzwerkübertragung gewährleistet und eine lokale Vorschau mehrerer Bilder realisiert werden kann.